- Денис Горелов
- Контент-менеджер
- Урок: 4.5
- Просмотров: 0
В данном видео пойдет речь про фильтр в административной части сайта на CMS 1С-Битрикс.
Из видео Вы узнаете:
- Что такое фильтр для чего он нужен
- Как правильно его настроить и использовать для работы
- Как сохранить настройки фильтра
Сам фильтр, это инструмент, который играет роль отбора информации, отображаемой в списках элементов. Указывая особые критерии в фильтре, можно отбираем нужные нам элементы для работы с ними.
Давайте посмотрим, как выглядит типичный фильтр, перейдем в каталог нашей одежды.
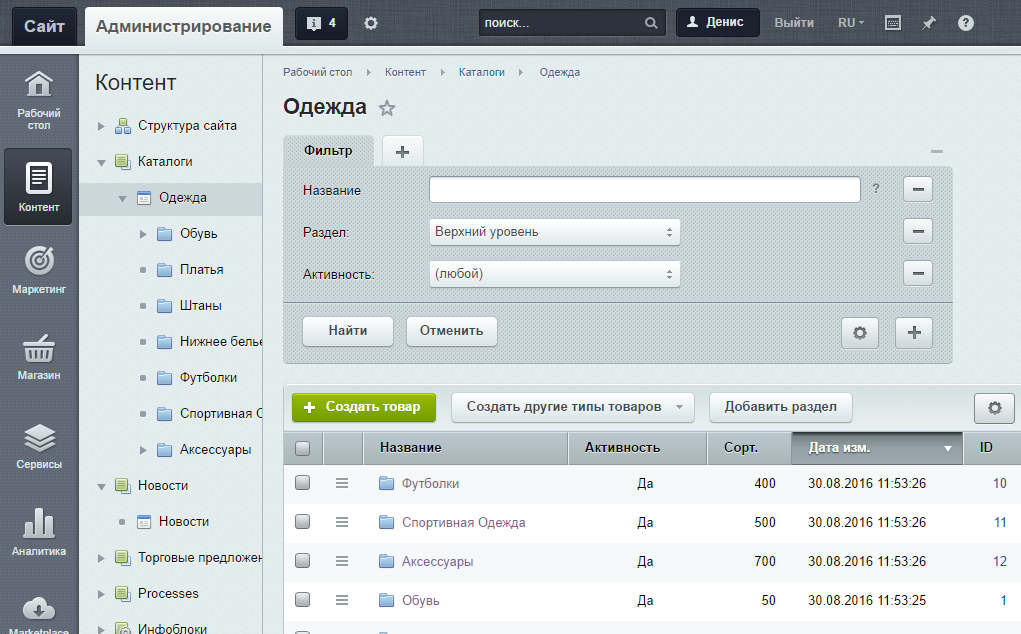
В верхней части фильтра мы видим область закладок №1, с помощью кнопки №2, можем свернуть фильтр, тем самым освободив область на экране монитора.
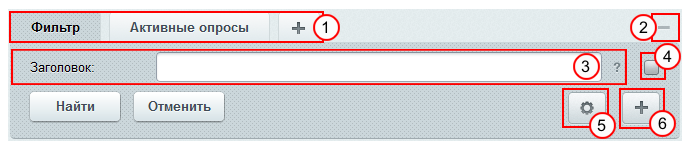
Чуть ниже видим поле параметров поиска, куда можно ввести название для фильтрации №3.
Рядом находится кнопка подсказки по условия поиска №4.
Шестеренка является настройкой фильтра №5, а рядом кнопка, которой можно включить дополнительные параметры поиска №6.
Давайте посмотрим, как работает фильтр на примере каталога одежды.
По умолчанию мы видим, что фильтр открывается с минимальным набором полей для поиска, но при желании можем добавить дополнительные поля, для этого нажмем кнопку плюсик и видим выпадающий список дополнительных полей, выберем из предложенного списка дата создания. Щелкнув по ней у нас, сразу появился дополнительный пункт для сортировки.
Система автоматически запомнит настройку фильтра и при повторном открытии мы увидим в место двух полей уже три.
Для того чтобы убрать поле достаточно нажать кнопку со значком минус или убрать выделение из выпадающего списка.
Что бы произвести фильтрацию, вводим значение в текущее поле, допустим «женская» и нажимаем кнопку найти, как видим, остались только те элементы в названиях которых есть слово «Женская». Нам не обязательно вводить все слово целиком, достаточно ввести его часть, например, введем «Жен», как видим результат поиска остался прежний.
Добавим еще дополнительное поле сортировки «Активность», укажем для фильтрации только активные элементы, нажмем найти. Осталось только два элемента, притом обратите внимание на два нюанса, во первых панель изменила цвет, активный фильтр отображается зеленоватым цветом, Во вторых - незаполненные поля в фильтрации не участвуют.
Если мы часто используем фильтр по активности элементов тогда можем сохранить его, нажимаем на шестеренку, сохранить как, указываем название текущего фильтра «Активные товары», чуть ниже есть галочка «Доступен всем» если мы ее укажем тогда текущий фильтр будет доступен всем пользователям иначе только мне.
Нажимаем сохранить, появилась еще одна вкладка «Активные товары», таким образом, можем создавать вкладки, «Не активные товары», «Новинки» и так далее.
Появившаяся вкладка серого цвета, значит этот фильтр не активный, а вкладка фильтр зеленая, значит, фильтрация проходит именно с этой вкладки и чтобы отменить фильтрацию перейдем в сам фильтр и нажать кнопку «отменить». Вкладка стала серой, значит она не активна. Если фильтр не задействуем можем его свернуть, нажав на данную кнопку, мы видим он свернулся, тем самым освободил место на экране монитора. Нажав на панели «Активные товары», у нас автоматически применилась фильтрация.
Это довольно удобно, я могу заранее настроить несколько вкладок, свернуть панель и нажимать просто по кнопкам. Если мне нужно снять фильтрацию, нажимаю на кнопку еще раз.
Если нужно настроить фильтр, нажимаю на квадратик и панель разворачивается, если фильтр я хочу удалить тогда нажимаю на шестеренку, из выпадающего списка выбираю удалить и система меня запрашивает «Действительно хотим это сделать», подтверждаем, и вкладка наша исчезла.
Но бывает такие моменты когда записей элементов достаточно велико и на страницу не вмещаются, чуть ниже мы можем указать количество отображаемых элементов по умолчанию это 20 но мы можем выбрать любое из предложенных значений. А с помощью данных кнопок можем легко пролистывать страницы вперед и назад.
Буду благодарен за подписку на канал и за Вашу активность в виде лайков и комментариев под видео, с Вами был Денис, до встречи в следующем видео.
Оставить комментарий:
Отзывы
Отзывов нет.
Написать отзыв
5 предыдущих видео
Что такое РАБОЧАЯ ОБЛАСТЬ | Видео-уроки по 1С Битрикс Просмотров:(0)Что такое МЕНЮ ФУНКЦИЙ | Видео уроки по 1С Битрикс Просмотров:(0)
Обзор АДМИНИСТРАТИВНОГО МЕНЮ | Видеоуроки по 1С Битрикс Просмотров:(0)
Элементы АДМИНИСТРАТИВНОЙ ПАНЕЛИ управления | Видео уроки по 1С Битрикс Просмотров:(0)
Элементы АДМИНИСТРАТИВНОГО РАЗДЕЛА | Видео-уроки по 1С Битрикс Просмотров:(0)
Выбирай свою тему, и мы напишем когда выйдет по ней очередное видео.

