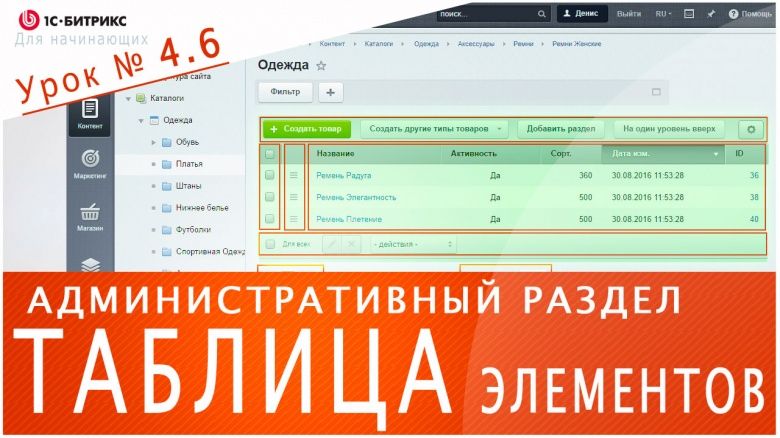- Денис Горелов
- Контент-менеджер
- Урок: 4.6
- Просмотров: 0
В данном видео рассмотрим таблицы элементов в административной части сайта на 1С Битрикс.
Из видео Вы узнаете:
- Что такое Таблица элементов
- Какие ее основные составляющие
- Как выделить все элементы
- Как быстро отредактировать выбранные элементы
Таблица элементов – является основным средством для группировки и отображения информации в системе.
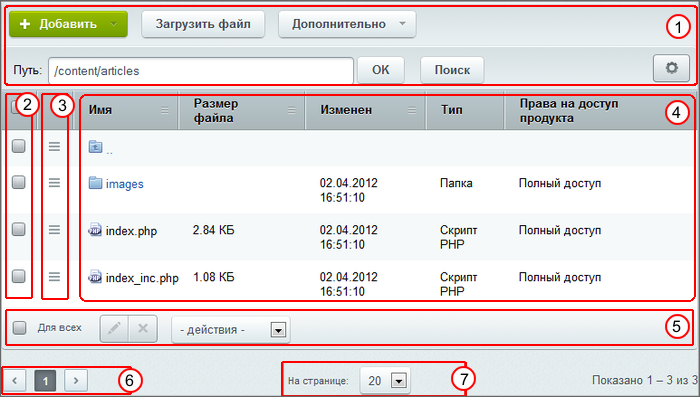
Таблицы бывают разные в зависимости от типов элементов, и не смотря на свое разнообразие таблицы имеют схожие поля.
Сверху таблицы всегда располагается контекстная панель, состав панели может сильно различаться в зависимости от списка элементов.
С левой стороны имеет колонку флажков, которые помогают выделить отдельные элементы в таблице для последующих действий с ними, чуть правее меню действий, и основная часть содержит ту самую таблицу, где содержатся ее элементы.
Под низом размещается панель действий, а ниже постраничная навигация с окном выбора числа элементов в таблице.
Что бы отредактировать элемент достаточно по нему нажать левой кнопкой мыши, и мы попадаем в форму редактирования.
Другие действия можно совершить из меню действий, напротив каждой строки есть черточки, если по ней кликнуть выпадает список действий допустимых для элемента таблицы.
Установка флажка в верхней части таблицы приводит к выбору всех элементов на странице, а для выбора всех элементов из таблицы достаточно установить флажок в нижней части «Для всех». Появляется предупреждение, что действие применяется не только для отмеченных флажков, но и для всех остальных.
Для того чтобы выделить отдельный элемент достаточно установить галочку рядом с полем.
Далее выберем действие, которое хотим произвести с элементом, для этого открываем выпадающий список, Обратите внимание, что содержимое списка может отличаться в зависимости от содержимого таблицы.
Выберем деактивировать, появляется кнопка «применить» нажимаем на нее и видим, что активность выбранных записей изменилась на «Нет».
Для некоторых действий могут понадобиться ввод дополнительных параметров, давайте посмотрим на примере одного товара, выделим его и укажем «Перенести в раздел», у нас появляется дополнительный список, в котором нужно указать в какой раздел переносим товар, указываем раздел и нажимаем применить, товар перемещен.
Также можно использовать режим быстрого редактирования, для этого выделим две записи, нажимаем на иконку карандаша и те поля у элементов которые доступны для ручную редактирования, стали доступны для изменения. Мы можем отредактировать и нажать кнопку сохранить, или отменить, в этом случае все вернется в исходное состояние.
Быстрое редактирование помогает, если нужно в нескольких записях что-то незначительно отредактировать, главное чтобы это поле было видно в таблице, иначе можно все отредактировать через полную форму элемента.
И последнее что остается это удаление, выделяем наши записи и нажимаем на крести, появляется окно для подтверждения наших действий. Если соглашаемся, то элементы удаляются.
Буду благодарен за подписку на канал и за Вашу активность в виде лайков и комментариев под видео, с Вами был Денис, до встречи в следующем видео.
5 предыдущих видео
Как правильно настроить ФИЛЬТР | Видео уроки по 1С Битрикс Просмотров:(0)Что такое РАБОЧАЯ ОБЛАСТЬ | Видео-уроки по 1С Битрикс Просмотров:(0)
Что такое МЕНЮ ФУНКЦИЙ | Видео уроки по 1С Битрикс Просмотров:(0)
Обзор АДМИНИСТРАТИВНОГО МЕНЮ | Видеоуроки по 1С Битрикс Просмотров:(0)
Элементы АДМИНИСТРАТИВНОЙ ПАНЕЛИ управления | Видео уроки по 1С Битрикс Просмотров:(0)