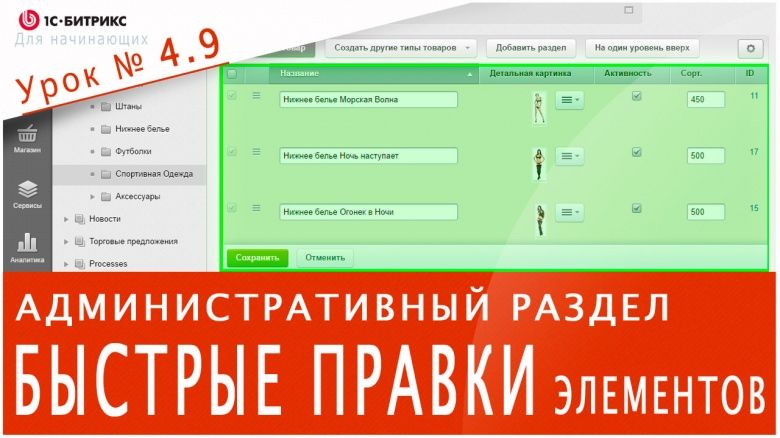- Денис Горелов
- Контент-менеджер
- Урок: 4.9
- Просмотров: 0
Порой приходится редактировать много элементов и не всегда удобно заходить в каждый элемент и проводить в нем правки, появилась идея поделится с вами как делаю это я, возможно, кому-то это сэкономит время, а кто-то узнает для себя, что-то новенькое.
И так в видео пойдет речь, как быстро редактировать группы элементов в административной части сайта на 1С Битрикс, покажу более подробно на примерах.
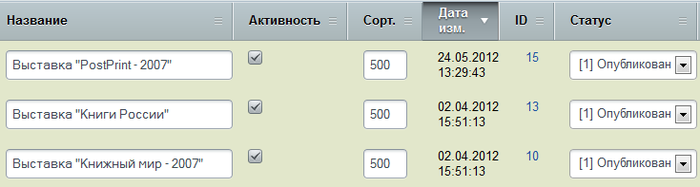
Из видео Вы узнаете:
- Как подготовить группы для быстрого редактирования
- Как настроить таблицы вывода элементов
- Как быстро отредактировать нужные нам элементы
Быстрым редактированием можно назвать одним из способов изменение данных элемента в таблице без необходимости его отдельной правки в форме. То есть, при быстром редактировании нам не нужно переходить в сам элемент, чтобы внести в него изменения.
Допустим, перед нами стоят задачи, отредактировать список товаров в разделе «Спортивная одежда»:
Удалить товар Поменять название Добавить новинки и спец. предложения Указать сортировку Какие-то товар сделать не активным Распределить товары по разделам.Перейдем в инфоблок товаров, с которыми будем проводить редактирование и первое с чего мы начнем, сформируем колонки таблицы под наши задачи.
Нажимаем шестеренку, как показывал в предыдущем уроке, далее формируем столбцы таблицы.
Для удобства я всегда отображаю детальную картинку элемента, это помогает мне визуально видеть с какими товарами приходится работать.
Выбираем из списка «Спецпредложение», «Новинки» и «Лидеры продаж», эти поля понадобятся нам в редактировании.
Сортируем и удаляем все лишнее из списка, упорядочим по полю сортировка, по возрастанию, и отобразим в нашем случае на странице 50 элементов.
Сохраняем, и видим измененную таблицу.
Первое, удалим ненужный товар, для этого нажимаем на «действие» данного элемента, из списка выбираем удалить, система повторно запрашивает подтверждения наших действий, если мы ошиблись, можем отменить операцию, если все верно, соглашаемся, и товар успешно удаляется.
Далее проводим быстрое редактирование, для этого выделим все элементы на текущей странице, если записей не хватает на одном листе, можем, ниже указать, сколько их вывести на текущем листе.
Подсвечивание зеленым цветом нам система показывает, какие элементы мы выбрали, далее на панели групповых действий нажимаем иконку формы карандаша, вид списка элементов изменился и их можно редактировать, проводим операции, которые запланировали выше, готово.
Теперь распределим товары по разделам
Первое проведем сортировку по названию, мы видим, как они удобно сформировались для дальнейшей с ними работы.
Выберем первые из группы «Нижнее белье», нажимаем кнопку «действие» над ними, и из предложенного списка выбираем «Перенести в раздел», указываем нужный нам раздел для данных товаров, нажимаем применить. Элементы исчезли, то же самое проводим с товарами из раздела «Платья».
Хочу отметить, что не всегда удобно пользоваться быстрой правкой, на примере «редактирования описания» удобнее данные правки проводить через форму в самом элементе, а так же в некоторых случаях не все параметры можно изменить через быструю правку, но в большинстве вариантов этот инструмент спасает нервы, и помогает сэкономить уйма времени при однотипных задачах, обязательно не забывайте и используйте его в работе.
Буду благодарен за подписку на канал и за Вашу активность в виде лайков и комментариев под видео, с Вами был Денис, до встречи в следующем уроке.
5 предыдущих видео
ЭКСПОРТ товаров в EXCEL | Видео-уроки по 1С Битрикс Просмотров:(0)Настройка СПИСКА ЭЛЕМЕНТОВ | Видео-уроки по 1С Битрикс Просмотров:(0)
Таблица ЭЛЕМЕНТОВ, основы управления | Видео уроки по 1С Битрикс Просмотров:(0)
Как правильно настроить ФИЛЬТР | Видео уроки по 1С Битрикс Просмотров:(0)
Что такое РАБОЧАЯ ОБЛАСТЬ | Видео-уроки по 1С Битрикс Просмотров:(0)