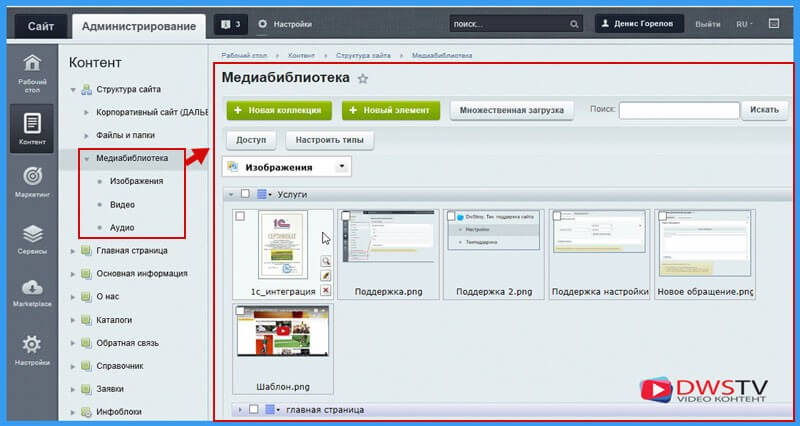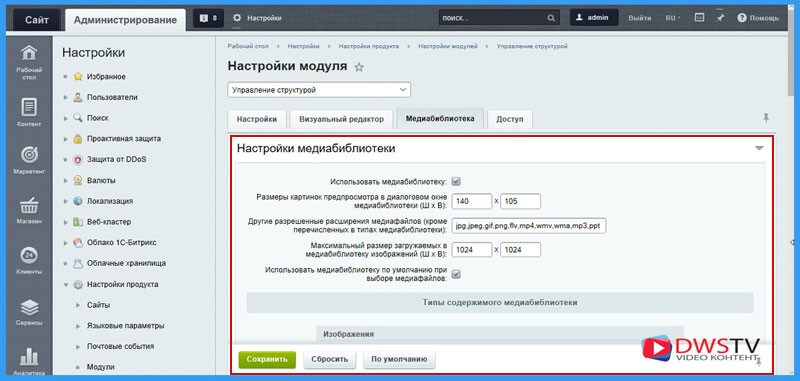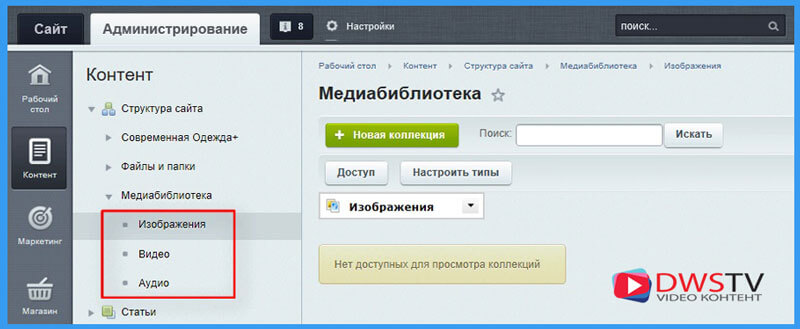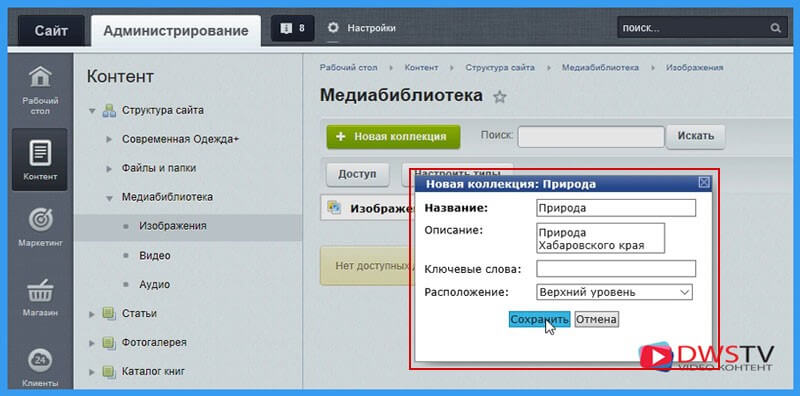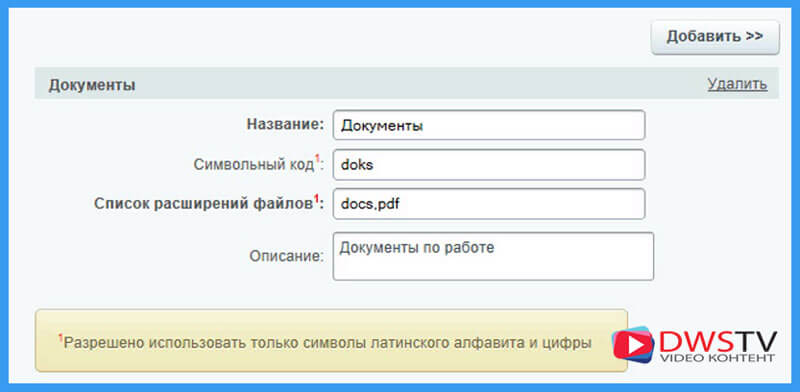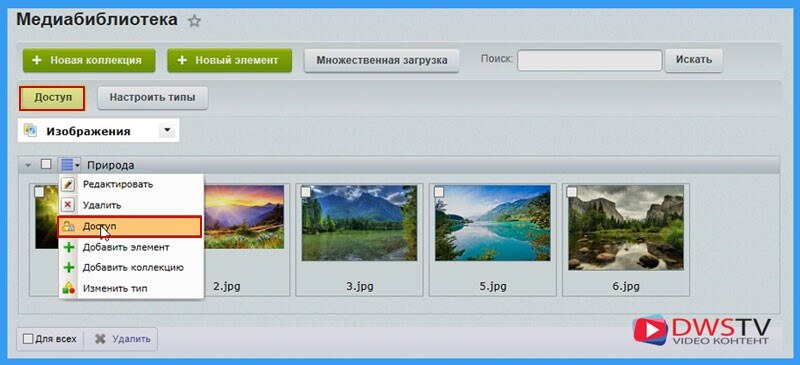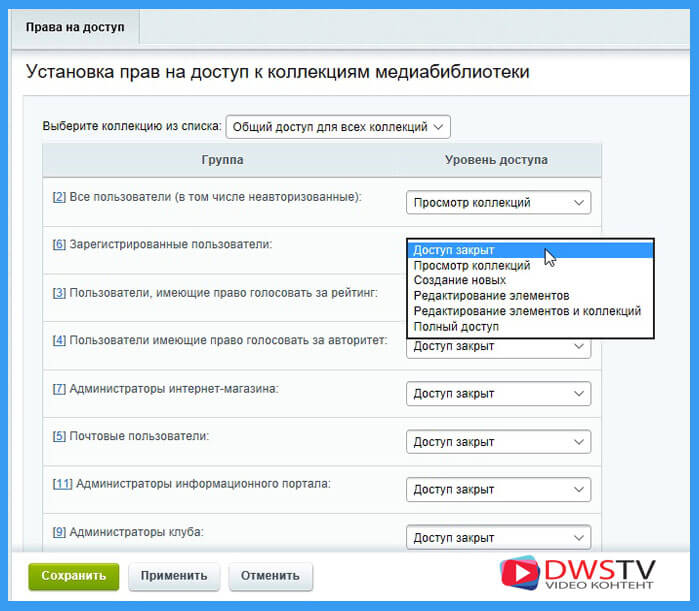- Денис Горелов
- Контент-менеджер
- Урок: 6.3
- Просмотров: 0
Медиобиблиотека, все мы, так или иначе, с ней работаем и, не сказав о ней не слова, это будет не полноценный обзор управления структурой в 1С Битрикс.
По своей сути Медиобиблиотекаона является менеджером для работы с медиаданными. В ней можем хранить файлы изображений, аудио и видео файлы, различные презентации в pdf формате, и это все не ограничивается только ими, мы можем этот список дополнять дополнительными расширениями самостоятельно.
Другими словами медиобиблиотека является хранилищем материалов, где все систематизировано и с правом доступа на их просмотр.
С помощью Медиобиблиотеки можно создавать многоуровневую структуру медиаколекций с настройками к ней доступа, добавлять неограниченное количество файлов, заносить к ним определенный свойства и в дальнейшем с ними работать, это все обеспечивает легкость управления и наполнения сайта контентом.
Настройка медиобиблиотеки и ее коллекций
Вся настройка медиобиблиотеки проводится в модуле «Управление структурой» , для этого нужно перейти в (Настройки > Настройки продукта > Настройки модулей > Управление структурой). Открыв вкладку Медиобиблиотека, перед нами представлен список ее настроек.
В первую очередь должна стоять:
- Галочка Использовать медиобиблиотеку, так как без нее она у нас не подключится;
- За тем идет поле по настройке привьюшек при просмотре файлов в медиобиблиотеки;
- Далее можем установить расширения, какого формата можно загружать файлы.;
- Можем устанавливать максимальный размер загружаемых файлов, если загружаемый файл будет выше данного размера , он автоматически пропорционально уменьшится;
- А также указывать, будем ли мы по умолчанию использовать медиобиблиотеку при дальнейшее загрузки файлов;
- Типы содержимого медиобиблиотеки, по умолчанию их создано три типа, но можем добавлять их и редактировать при помощи данных кнопок.
Для быстрого поиска и редактирования изображений все файлы распределяются по коллекциям, в нее можно перейти через (Структуре сайта > Медиобиблиотека). Тут представлены те самые типы, над которыми можем проводить различные действия.
Мы можем к каждому типу создать свою коллекцию вложенности, именно в том формате как нам будет удобно ее просматривать.
Для каждой коллекции, если загружены в нее файлы, будет отображаться панель с ее названием, мы можем ее разворачивать и сворачивать, нажав на треугольник. Можем проводить над ней также различные действия, которые перечислены в выпадающем списке.
Для примера добавим свою коллекцию, назовем, ее природа и загрузим фотографии. Заполним все необходимые поля и сохранимся. Таким образом, можем быстро редактировать загружаемые файлы, а также при помощи свойств проводить по ним поиск.
Если нам нужен новый тип, достаточно нажать на кнопку «Настроить тип», и мы перемещаемся в «Управление структурой» медиобиблиотеками. В самом низу есть кнопка, Добавить, жмем на нее, пропишем название «Документы», затем укажем символьный код «docx» и расширения которые допустимы для загрузки укажем pdf и docx. В описании опишем, для какой цели он нужен, сохранимся.
Перейдем в медиобиблиотеку и добавим тип и документ. Для этого жмем «Новая коллекция», заполняем поля и сохраняемся. Затем загрузим в нее документ, выбираем файл для загрузки, заполняем поля, жмем сохранить.
Вот таким образом можно создавать свои типы и загружать в них документы.
Каждый элемент коллекции может быть отредактирован, удален, или изменен. Для этого при наведении на элемент появляются иконки по нажатию, на которые можно перейти просмотреть детально элемент, где представлена вся информация о файле, его тип, когда был изменен, размер и параметры картинки, а также возможность его скачать.
При нажатии на иконку карандаш, можем отредактировать свойства элемента. Нажав на крестик, система предлагает удалить его из текущей коллекции или из всех коллекций, выберу из всех и в этом случае файл полностью удалится.
Установка прав доступа
Что бы установит прав на доступ к коллекциям, нажимаем на кнопку в контекстной панели «Доступ», или в выпадающем списке в одной из коллекций выбрать соответствующий пункт. Откроется форма по установке прав к коллекциям. В выпадающем списке указываем коллекцию права на доступ, к которым нужно установить.
Дальше нужно установить уровень доступа к коллекции для каждой группы пользователей. По умолчанию доступ закрыт, но мы можем открыть его для общего просмотра, а также дать возможность загружать или редактировать элементы коллекции. Все это дает, возможность гибко настраивать систему для дальнейшей с ней работы.
Примеры применения данного функционала многообразны и зависят от поставленных задач. К примеру, при добавлении контента на сайт мы можем загрузить изображение в медиобиблиотеку или выбрать его из структуры сайта. Перед нами появится все та же форма, в которой мы выбираем изображение. После выбора, можем задать ее параметры отображения, сохранившись, элемент появится на страничке сайта.
Другой из вариантов можно воспользоваться компонентом Медиа проигрыватель, с помощью которого возможно выводить медиа файлы на страничке сайта.
Данная система помогает структурно хранить, редактировать, перемещать и отбирать элементы при их необходимости, обязательно задействуйте данный механизм у себя на сайте.
Урок подготовил Горелов Денис.
5 предыдущих видео
Управление цепочкой навигации в 1С Битрикс Просмотров:(0)Редактирование МЕНЮ в 1С Битрикс Просмотров:(0)
Структура сайта в 1С Битрикс / Логическая и физическая информация Просмотров:(0)
Основное назначение бизнес-процессов в 1С-битрикс Просмотров:(0)
ШАБЛОН сайтов / Устанавливаем свой шаблон для разделов Просмотров:(0)